In questo articolo vedremo come inserire ed utilizzare nella nostra app gli oggetti Button.
Questi oggetti vanno inseriti nel layout dell'app, ad esempio nel file activity_main.xml
BUTTON
Il classico tasto che l'utente clicca per eseguire una determinata azione
questo è il codice da inserire:
Questo è un esempio di come utilizzare il Button all'interno del codice kotlin nel file MainActivity.kt
BUTTON IMAGE
Il classico tasto (BUTTON) che al posto del testo ha un'immagine di sfondo
questo è il codice da inserire:
Questo è un esempio di come utilizzare il Button Image all'interno del codice kotlin nel file MainActivity.kt
CHECK BOX
Sono le caselle di selezione multipla
questo è il codice da inserire:
Questo è un esempio di come utilizzare i CheckBox all'interno del codice kotlin nel file MainActivity.kt
RADIO BUTTON
Sono le caselle di selezione singola all'interno di un gruppo
questo è il codice da inserire:
Questo è un esempio di come utilizzare i Radio Button all'interno del codice kotlin nel file MainActivity.kt
TOGGLE BUTTON
Tasto che mantiene lo stato di premuto quando è rilasciato (ON/OFF)
questo è il codice da inserire:
Questo è un esempio di come utilizzare il Toggle Button all'interno del codice kotlin nel file MainActivity.kt
SWITCH
Interruttore di scorrimento (ON/OFF)
questo è il codice da inserire:
Questo è un esempio di come utilizzare gli Switch all'interno del codice kotlin nel file MainActivity.kt
Questi oggetti vanno inseriti nel layout dell'app, ad esempio nel file activity_main.xml
BUTTON
Il classico tasto che l'utente clicca per eseguire una determinata azione
questo è il codice da inserire:
Questo è un esempio di come utilizzare il Button all'interno del codice kotlin nel file MainActivity.kt
| Download Project | |
| Download file APK |
BUTTON IMAGE
Il classico tasto (BUTTON) che al posto del testo ha un'immagine di sfondo
questo è il codice da inserire:
Questo è un esempio di come utilizzare il Button Image all'interno del codice kotlin nel file MainActivity.kt
| Download Project | |
| Download file APK |
CHECK BOX
Sono le caselle di selezione multipla
questo è il codice da inserire:
Questo è un esempio di come utilizzare i CheckBox all'interno del codice kotlin nel file MainActivity.kt
| Download Project | |
| Download file APK |
RADIO BUTTON
Sono le caselle di selezione singola all'interno di un gruppo
questo è il codice da inserire:
Questo è un esempio di come utilizzare i Radio Button all'interno del codice kotlin nel file MainActivity.kt
| Download Project | |
| Download file APK |
TOGGLE BUTTON
Tasto che mantiene lo stato di premuto quando è rilasciato (ON/OFF)
questo è il codice da inserire:
Questo è un esempio di come utilizzare il Toggle Button all'interno del codice kotlin nel file MainActivity.kt
| Download Project | |
| Download file APK |
SWITCH
Interruttore di scorrimento (ON/OFF)
questo è il codice da inserire:
Questo è un esempio di come utilizzare gli Switch all'interno del codice kotlin nel file MainActivity.kt
| Download Project | |
| Download file APK |











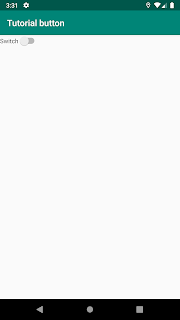

Commenti
Posta un commento