Abbiamo visto in questo articolo come visualizzare il VersionName e VersionCode all'interno di un messaggio "Toast".
In questo articolo vedremo come visualizzare il Version Name e il Version Code all'interno di una "TextView" cliccando una voce dal menù (tre puntini in alto a destra).
Aggiungere il campo TextView dove visualizzare il nome versione e il codice versione nel file content_main.xml Ora il codice da copiare all'interno della funzione onOptionsItemSelected del file MainActivity.kt è il seguente Il risultato finale del file MainActivity.kt Aggiungere la dichiarazione della variabile alla riga 16 e aggiungere la relazione variabile - oggetto alla riga 23
In questo articolo vedremo come visualizzare il Version Name e il Version Code all'interno di una "TextView" cliccando una voce dal menù (tre puntini in alto a destra).
Aggiungere il campo TextView dove visualizzare il nome versione e il codice versione nel file content_main.xml Ora il codice da copiare all'interno della funzione onOptionsItemSelected del file MainActivity.kt è il seguente Il risultato finale del file MainActivity.kt Aggiungere la dichiarazione della variabile alla riga 16 e aggiungere la relazione variabile - oggetto alla riga 23
| Download Project | |
| Download file APK |



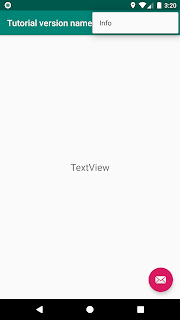
Commenti
Posta un commento