In questo articolo vedremo come creare OptionMenu diversi in due Activity diverse e nella seconda Activity il pulsante per tornare all'Activity principale.
Dopo aver creato una seconda Activity creiamo il menu specifico per questo layout come abbiamo visto in questo articolo modificando però il nome del file del menu ad esempio: menu_second.
Il risultato sarà un file che si chiama menu_second.xml al'interno della cartella menu
Ecco come si presenta il file menu_second.xml Ecco come si presenta il file menu_main.xml Una volta creato i menù occorre abilitarli all'interno del codice, quindi all'interno del file MainActivity.kt occorre inserire queste righe di codice dopo la funzione onCreate(): Con l'aggiunta di queste righe di codice è sufficiente per poter visualizzare il menù ma non per poter interagire con esso.
Per poter interagire con i vari elementi del menù occorre inserire queste righe di codice: Ora passiamo al file SecondActivity.kt dove dobbiamo abilitare il tasto per tornare all'Activity principale inserendo queste righe di codice all'interno della funzione onCreate(): e abilitare anche l'OptionMenu in questo modo: Ora la differenza sta nel gestire sia il pulsante per tornare indietro sia le varie voci dell'OptionMenu e bisogna procedere in questo modo inserendo questa funzione: Ecco come si presenta il file MainActivity.kt Ecco come si presenta il file SecondActivity.kt
Dopo aver creato una seconda Activity creiamo il menu specifico per questo layout come abbiamo visto in questo articolo modificando però il nome del file del menu ad esempio: menu_second.
Il risultato sarà un file che si chiama menu_second.xml al'interno della cartella menu
Ecco come si presenta il file menu_second.xml Ecco come si presenta il file menu_main.xml Una volta creato i menù occorre abilitarli all'interno del codice, quindi all'interno del file MainActivity.kt occorre inserire queste righe di codice dopo la funzione onCreate(): Con l'aggiunta di queste righe di codice è sufficiente per poter visualizzare il menù ma non per poter interagire con esso.
Per poter interagire con i vari elementi del menù occorre inserire queste righe di codice: Ora passiamo al file SecondActivity.kt dove dobbiamo abilitare il tasto per tornare all'Activity principale inserendo queste righe di codice all'interno della funzione onCreate(): e abilitare anche l'OptionMenu in questo modo: Ora la differenza sta nel gestire sia il pulsante per tornare indietro sia le varie voci dell'OptionMenu e bisogna procedere in questo modo inserendo questa funzione: Ecco come si presenta il file MainActivity.kt Ecco come si presenta il file SecondActivity.kt
| Download Project | |
| Download file APK |
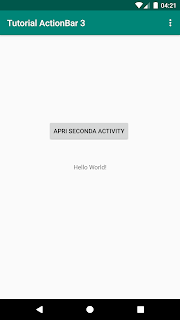




Commenti
Posta un commento